Cues
Add CuePoints (cues) to a track
Cues are created under a CuePoint Type. A CuePoint Type allows you to group multiple cues into separate topics/departments / etc. Cue Types can be individually shown/hidden, synced and exported.
Adding Cues
Pressing the CuePoint Type with the mouse at the top of the screen or keyboard shortcuts will add a cue at the playhead position. By default when opening a new project generic CuePoint Types are added to get started, these can be completely customised.

Label Cues on Creation

Tools > Toggle Label Cues on Creation When enabled, after adding a cue, the pop-up will appear to specify a cue note. Press enter once you have added a note or simply press enter to leave it label-less until later. Pressing the esc key or the X to close the pop-up without creating the cue. When disabled, a cue will be added without a note.
Pause while Labelling
Tools > Toggle Pause While Labelling When enabled, the timeline playback is paused whilst a new cue is being labelled to allow you time to write away. Some users disable this and prefer for playback to continue regardless.
CuePoint Types
CuePoint Types can be viewed and edited by pressing the 3 dots next to CuePoints in the bar.
In this menu, you can reorder the CuePoint Types, change cue visibility and lock them to avoid any changes being made accidentally.
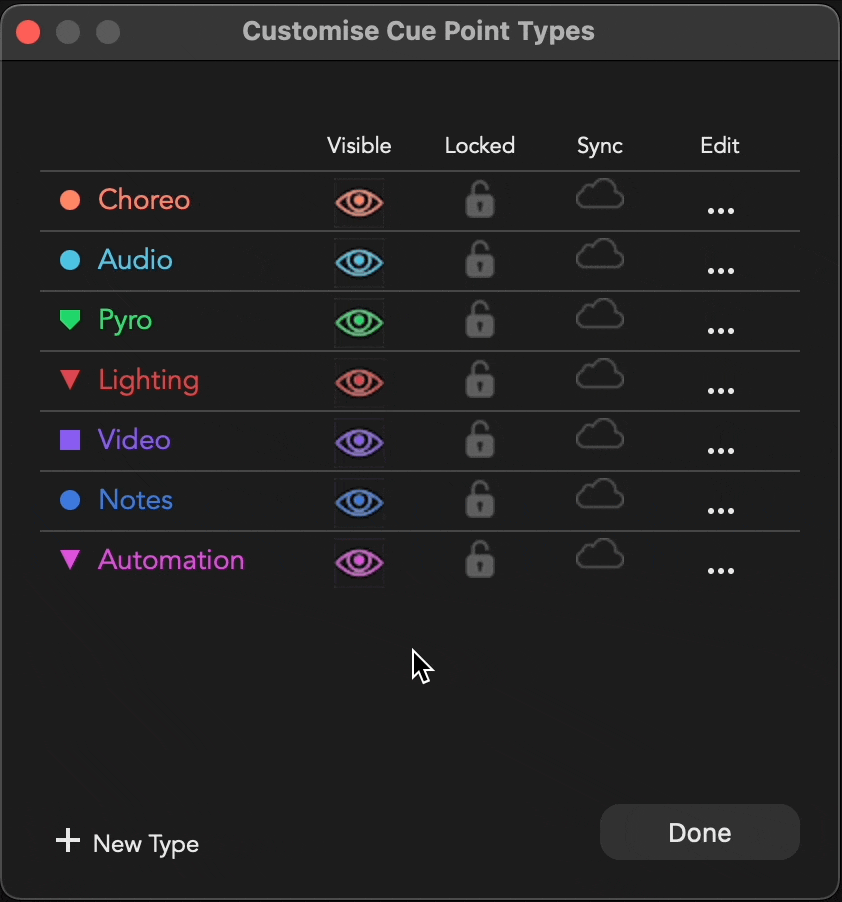
Create / Edit CuePoint Types
Edit an existing Cue Type by pressing the 3 dots next to the CuePoint Type or add a new CuePoint Type by pressing + New Type. Give the CuePoint Type a name, colour and point. If required enable cue sync. If you wish to save your set of CuePoint Types for future use, these can be stored in a template.

Cue Type Visibility per Track
When enabled Track > Enable CuePoint Type Visibilities Per Track the visibility set of the CuePoint Types is individual per track rather than global for all tracks. Reset CuePoint Type Visibilities To > Used Types In Each Track will hide/show all CuePoint Types used in each track. It’s also possible to copy the visibilities of CuePoint Types between tracks.
Cue List
All cues in the given track are populated in the Cue list.
Cue ID
To set manual Cue numbers, Tools > Toggle Cue ID Display
Entering a cue number “10+1” for example will ripple down from the entered cue
Selected cues auto increment of Cue IDs - Right click tracks > Sequential Cue IDs from selection...
Fade Time
To set fade times, Tools > Toggle Fade Time Display
The default fade time can be set in Settings. Entering a “+” sign as the CuePoint fade time will set the fade time as the interval until the next cue. Split fade times are also supported, “1/2” will create a fade up of 1 second and fade down of 2.
← Previous
Tracks & Media
Next →
Timeline Playback
On this page
- Cues
- Adding Cues
- Label Cues on Creation
- Pause while Labelling
- CuePoint Types
- Create / Edit CuePoint Types
- Cue Type Visibility per Track
- Cue List
- Cue ID
- Fade Time
