Timecode & Routing
Specify where and what outputs timecode or track audio
Routing Audio
When you import a track into CuePoints, you can specify whether it has striped timecode on it or not, so CuePoints can route this correctly (away from your ears). This means different users can have different routing on different machines, for example, a designer may set outputs to be just be track audio, whereas programmers can have LTC routed out of specified outputs.
If there is no striped timecode on a track, CuePoints will automatically generate timecode at the offset and framerate specified, so you are always ready to program. If the timecode changes and striped timecode is no longer correct, you can choose to overwrite this with the generator, using the tick box Override striped LTC with Generator in track settings.
Audio Configuration
Selected your Output Device from the dropdown. When Follow Default macOS Output is selected, the audio output device will change with the macOS audio output device, remembering each device’s output assignment.
Specify whether you want to output LTC or track audio out of each channel.
LTC - Routes all timecode from striped tracks or are generated out of this output.
Track Audio L/R - The combination of primary, secondary and tertiary audio (non-striped).
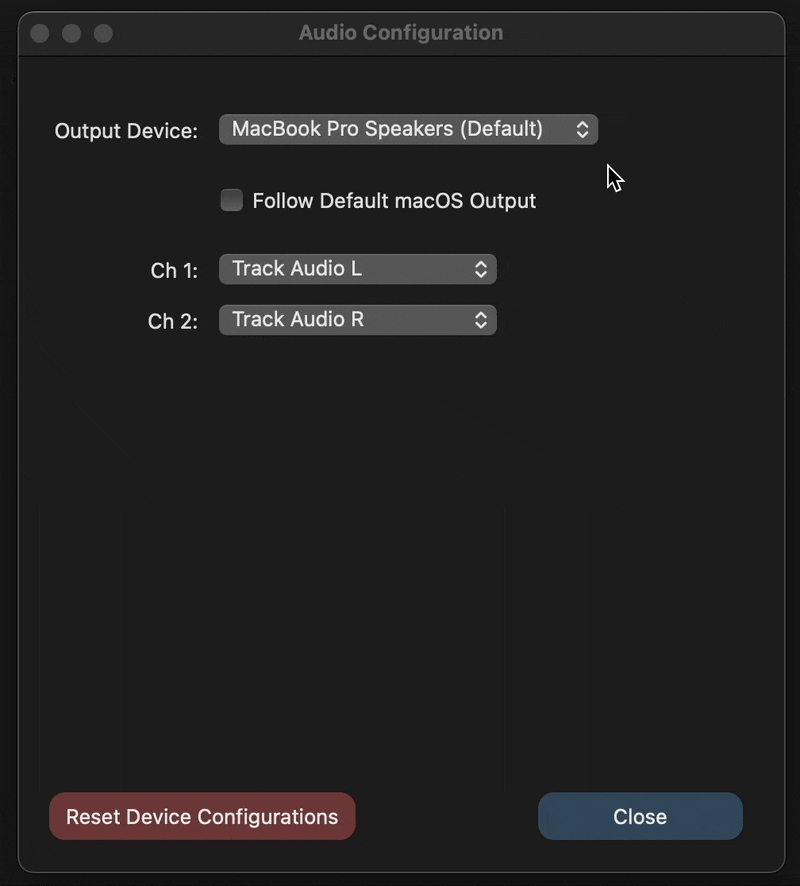
We recommend a 4CH audio interface such as the MOTU M4 for use with CuePoints, this allows the possibility of 4 outputs such as 2 LTC and L&R for either in-ears or speaker playback.
Note: When using a Focusrite audio interface, please use Focusrite Control Software to make sure Outputs 1-4 are routed directly to Playback (DAW) 1-4. By default, outputs are paired in stereo, which is an internal routing, not displayed in CuePoints (or any other DAW).
Multiple Audio Output Devices
As standard, only one audio output device can be selected within audio routing. Aggregate Devices can be created to combine multiple output devices. You may have a situation where you need to output timecode out of the headphone jack and use the Mac speakers for track audio simultaneously for example.
- Open “Audio MIDI Setup” which is a native MacOS app.
- Create a new Aggregate Device.
- Select the desired output devices you wish to output from in CuePoints. For example MacBook speakers and headphones output. Note that the order of your output setting, dictates the configuration of the virtual device eg Mac speakers CH1 & CH2, Headphone output CH3 & CH4 in this case.
- Give the virtual device a name - eg CuePoints Speakers & Headphone Out
- Back in CuePoints we can see and select our new virtual device and set all our outputs as desired.
MIDI Timecode
CuePoints does not currently actively output MIDI timecode however, Lockstep is an external macOS application that converts LTC to MIDI timecode.
Download lockstep here: https://figure53.github.io/studio/
Simply set the LTC Input to be the output CuePoints is outputting LTC to and MTC will be generated down the selected Bus.

← Previous
Timeline Playback
Next →
Templates
On this page
- Timecode & Routing
- Routing Audio
- Audio Configuration
- Multiple Audio Output Devices
- MIDI Timecode
